Siga o passo a passo para estruturar o seu produto:
Vá ao menu Produtos e clique em +”Adicionar produto”. A janela de editor de produtos ficará visível.
Dentro da opção +”Adicionar página”, é possível montar a estrutura de fases. Observe na imagem o exemplo “Boas Vindas” e observe os componentes e ferramentas para criar e editar o produto que aparecem em seguida:
Uma vez criadas as fases e estruturas de Menu, há outras opções. Clique nos três pontinhos indicados na imagem 1, logo aparecem opções estruturais para a edição de fases e etapas (imagem 2).
Imagem 1. Imagem 2.

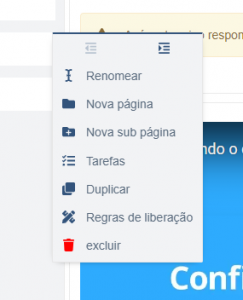
Renomear:
Renomeie o título da fase ou etapa. Depois, crie uma “Nova página” ou uma “Nova sub página”. Uma estrutura com nome o” Sem título” ficará visível. Para renomear, clique nos 3 pontinhos na opção RENOMEAR e escreva o nome da fase ou etapa que deseja. Dê enter para salvar.
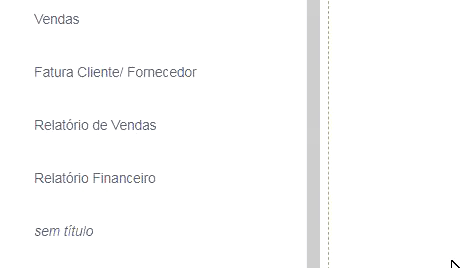
Nova Página:
Crie uma nova FASE no produto: Há dois caminhos para criar uma Página:
Clique no botão + ADICIONAR PÁGINA, e, uma nova página ficará visível na estrutura ao lado esquerdo (caso já haja outras fases, criam-se uma nova página no final da estrutura). Ou, caso o objetivo seja colocar uma nova página em uma posição específica, escolha a fase/etapa superior e clique nos 3 pontinhos à direita, e escolha a opção NOVA PÁGINA.
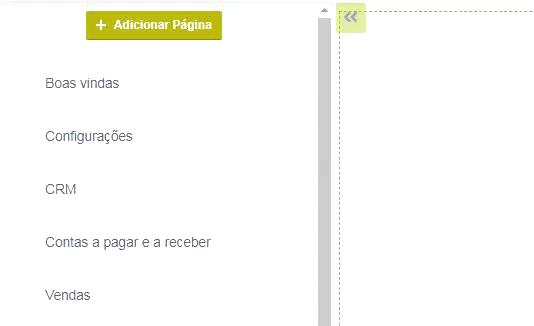
Nova Sub Página:
Crie uma nova etapa dentro da fase do seu produto: para criar uma nova subpágina escolha a fase desejada, clique nos 3 pontinhos à direita, e escolha a opção NOVA SUBPÁGINA. Um sinal de mais (+) na frente da Fase simbolizando que existem sub paginas ficará visível.
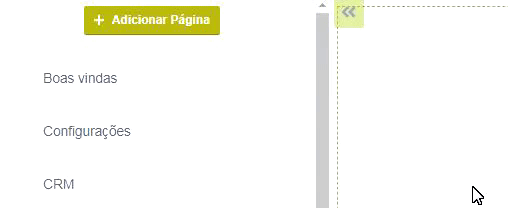
Tarefas:
Adicione tarefas para download e upload para seu cliente. Clique nos 3 pontinhos dentro da fase ou etapa selecionada.
Com essa opção é possível colocar diferentes tipos de arquivos para seus clientes baixarem, do seu produto na plataforma para o computador deles, em diferentes formatos como, DOC, XLS, JPG, PDF etc.
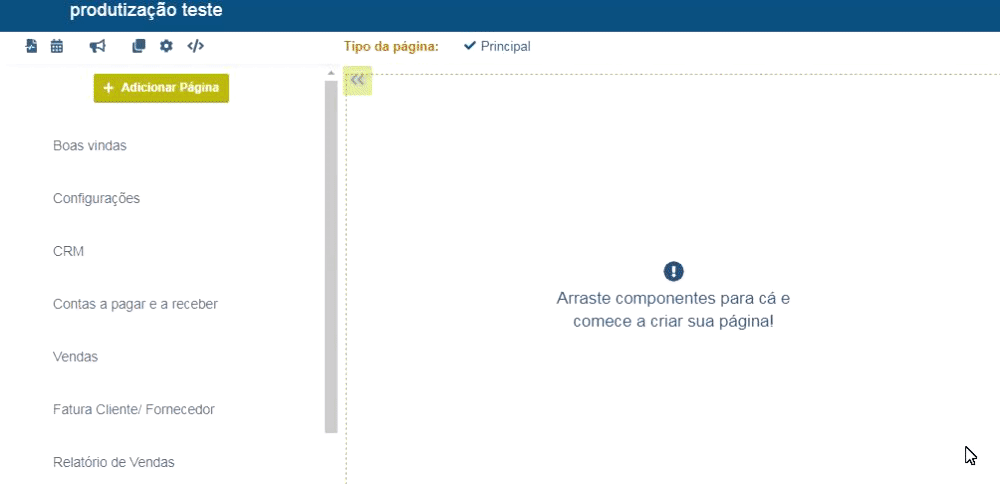
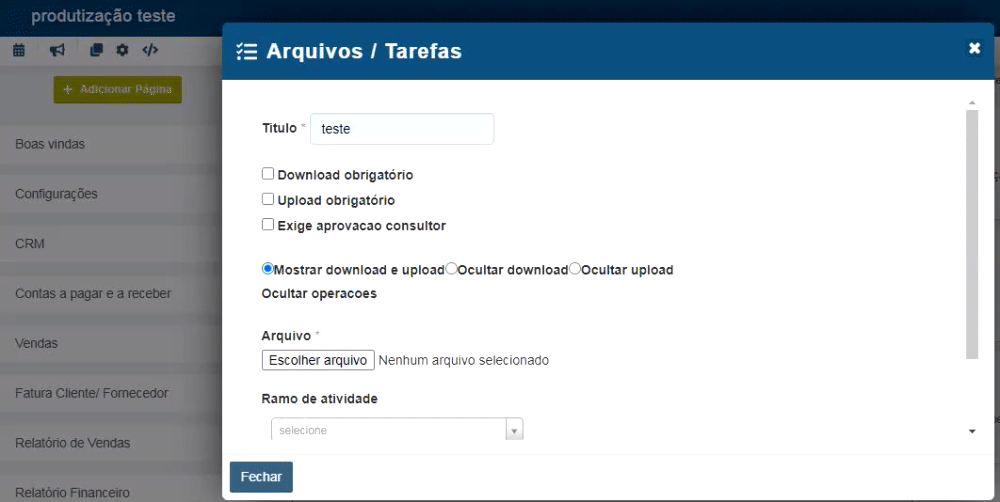
Duplicar:
Duplique a página selecionada copiando a estrutura da página “mãe”. Ou seja após montada uma estrutura de produto e criado um modelo, clique nos 3 pontinhos ao lado direito e selecione DUPLICAR. A mesma estrutura vai para próxima página, agilizando assim o processo de construção.
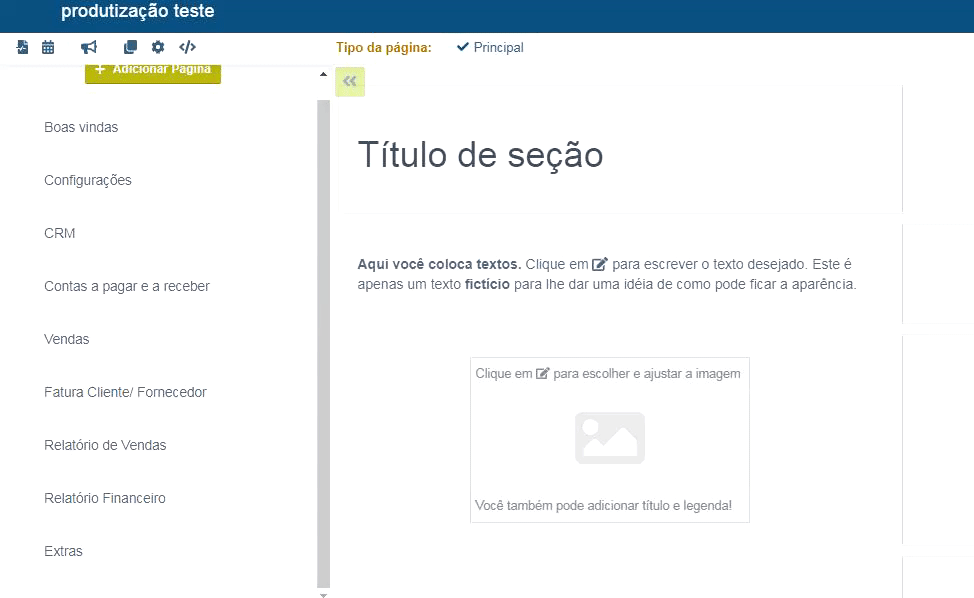
Regras de Liberação:
Libere ou oculte a fase dependendo da resposta do diagnóstico.
Para isso, é necessário que se tenham perguntas cadastradas em seu diagnóstico. Clique sobre a fase onde deseja habilitar a ação de liberar ou ocultar. Clique nos 3 potinhos e escolha a opção REGRAS DE LIBERAÇÃO. Na tela que se expande, crie a condição clicando no botão +NOVA REGRA.
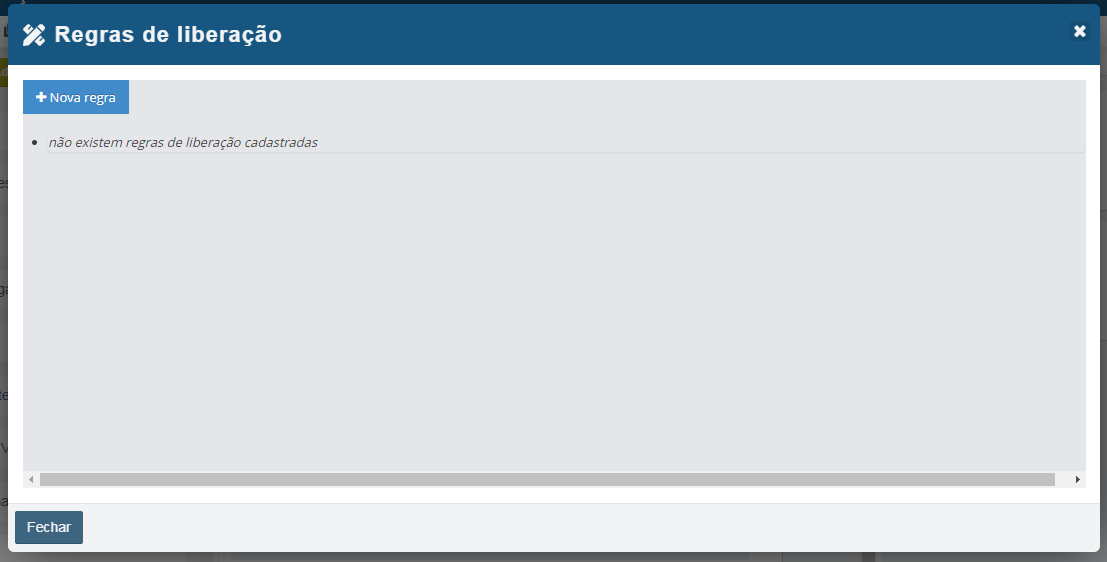
Dê um título para essa regra. Em seguida clique em +Pergunta. A plataforma listará então as perguntas do Diagnóstico.
Mais detalhes do funcionamento das Regras de Liberação podem ser conferidas nesse link
Excluir:
Exclui a fase/etapa selecionada, é só clicar nos 3 pontinhos na frente da etapa/fase desejada e clicar no ícone de lixeira.

Adicionar Indentação/Remover Indentação:
Uma vez criadas as páginas, caso ainda queira transformá-las em sub paginas, basta clicar no ícone de quadrado com linhas, à direita, Adicionar Indentação, e transforme em subpágina /etapa. Clique em Remover Indentação para transformar uma sub página em Página/Fase.
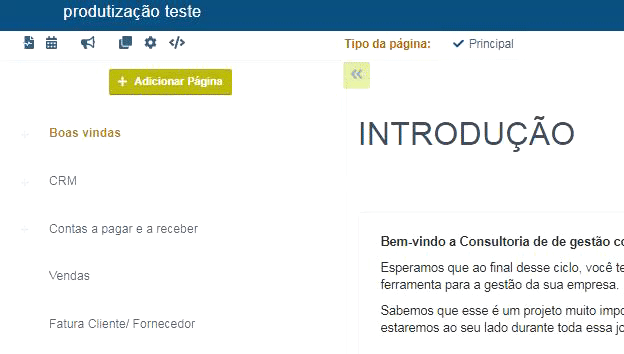
Ordenar fases e etapas:
Para alterar a ordem das Fases ou etapas, basta clicar sobre o título na estrutura, arrastar e soltar na posição desejada.
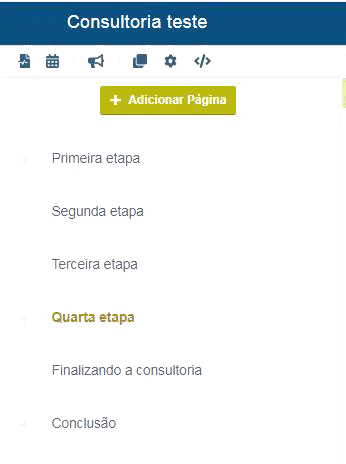
Esse artigo te ajudou? Avalie e deixe seu comentário.

